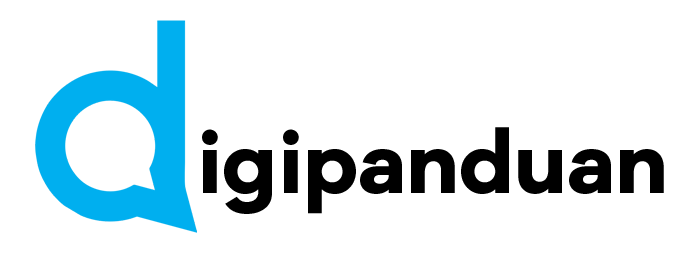Cara cek kapasitas RAM dan ROM di Windows 10 merupakan pengetahuan dasar yang penting bagi pengguna komputer. Mengetahui kapasitas RAM (Random Access Memory) dan ROM (Read-Only Memory) membantu Anda memahami performa komputer dan mengoptimalkan penggunaannya. RAM berperan dalam kecepatan pemrosesan data sementara ROM menyimpan data permanen. Artikel ini akan memandu Anda melalui berbagai metode mudah untuk memeriksa kapasitas RAM dan ROM di sistem operasi Windows 10 Anda.
Kita akan mempelajari perbedaan antara RAM dan ROM, pentingnya mengetahui kapasitas keduanya, dan langkah-langkah praktis untuk mengeceknya menggunakan berbagai tools bawaan Windows 10. Baik Anda pengguna pemula maupun mahir, panduan ini akan memberikan pemahaman yang jelas dan praktis.
1. Mengenal RAM dan ROM
Hai semuanya! Sebelum kita mulai mengecek kapasitas RAM dan ROM, mari kita pahami dulu apa itu RAM dan ROM.
RAM (Random Access Memory) adalah memori sementara yang digunakan komputer untuk menyimpan data yang sedang diproses. Bayangkan RAM sebagai meja kerja Anda; Anda meletakkan dokumen dan alat-alat yang sedang Anda gunakan di atasnya. Ketika komputer dimatikan, data di RAM akan hilang. Fungsi RAM adalah untuk mempercepat kinerja komputer karena prosesor dapat mengakses data dengan cepat.
ROM (Read-Only Memory) adalah memori permanen yang menyimpan instruksi dasar untuk menjalankan komputer. Berbeda dengan RAM, data di ROM tidak akan hilang meskipun komputer dimatikan. Bayangkan ROM sebagai buku panduan yang selalu ada di komputer Anda. Fungsi ROM adalah untuk menyimpan firmware dan sistem operasi dasar.
Perbedaan utama antara RAM dan ROM adalah sifatnya: RAM bersifat volatile (data hilang saat mati), sementara ROM bersifat non-volatile (data tetap ada). RAM digunakan untuk menyimpan data sementara yang sedang diproses, sedangkan ROM menyimpan data permanen yang dibutuhkan saat startup.
Pentingnya mengetahui kapasitas RAM dan ROM adalah untuk memastikan performa komputer Anda optimal. RAM yang cukup besar memungkinkan multitasking yang lancar, sementara ROM yang cukup besar memberikan ruang penyimpanan yang memadai untuk sistem operasi, aplikasi, dan file-file Anda.
2. Cara Mengecek Kapasitas RAM di Windows 10
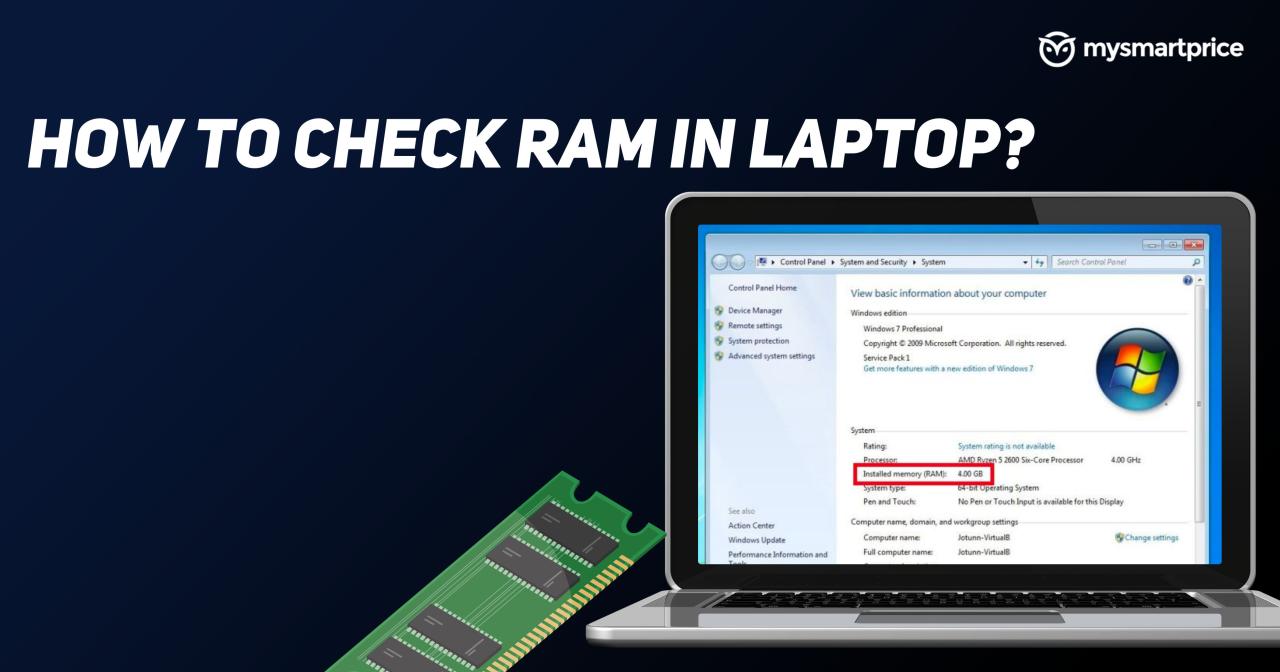
Berikut beberapa cara mudah untuk mengecek kapasitas RAM di Windows 10:
Metode 1: Menggunakan Task Manager, Cara cek kapasitas RAM dan ROM di windows 10
- Tekan Ctrl+Shift+Esc atau klik kanan pada taskbar lalu pilih Task Manager.
- Pilih tab Performance.
- Anda akan melihat informasi RAM yang terpakai dan total kapasitas RAM.
Metode 2: Menggunakan System Information
- Ketik “System Information” di pencarian Windows.
- Cari informasi ” Installed Physical Memory (RAM)“.
Metode 3: Menggunakan Settings
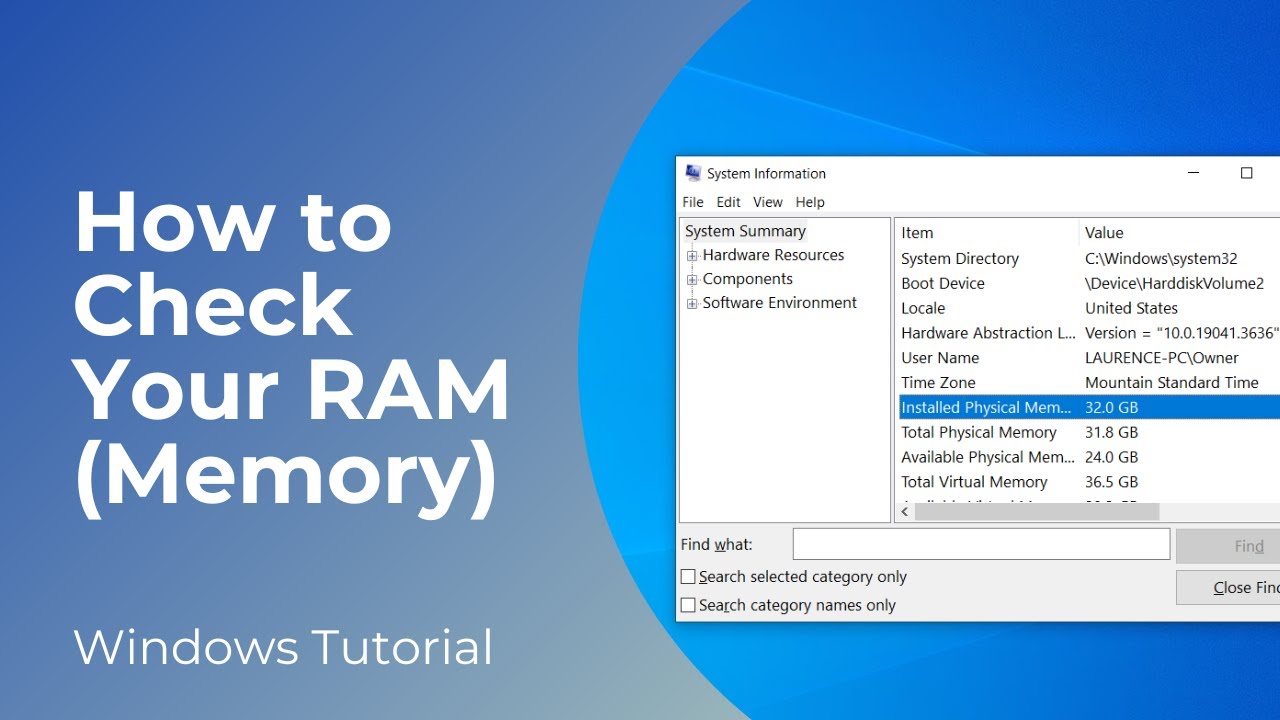
- Tekan tombol Windows + I untuk membuka Settings.
- Pilih System lalu About.
- Cari informasi ” Installed RAM“.
3. Cara Mengecek Kapasitas ROM (Penyimpanan) di Windows 10
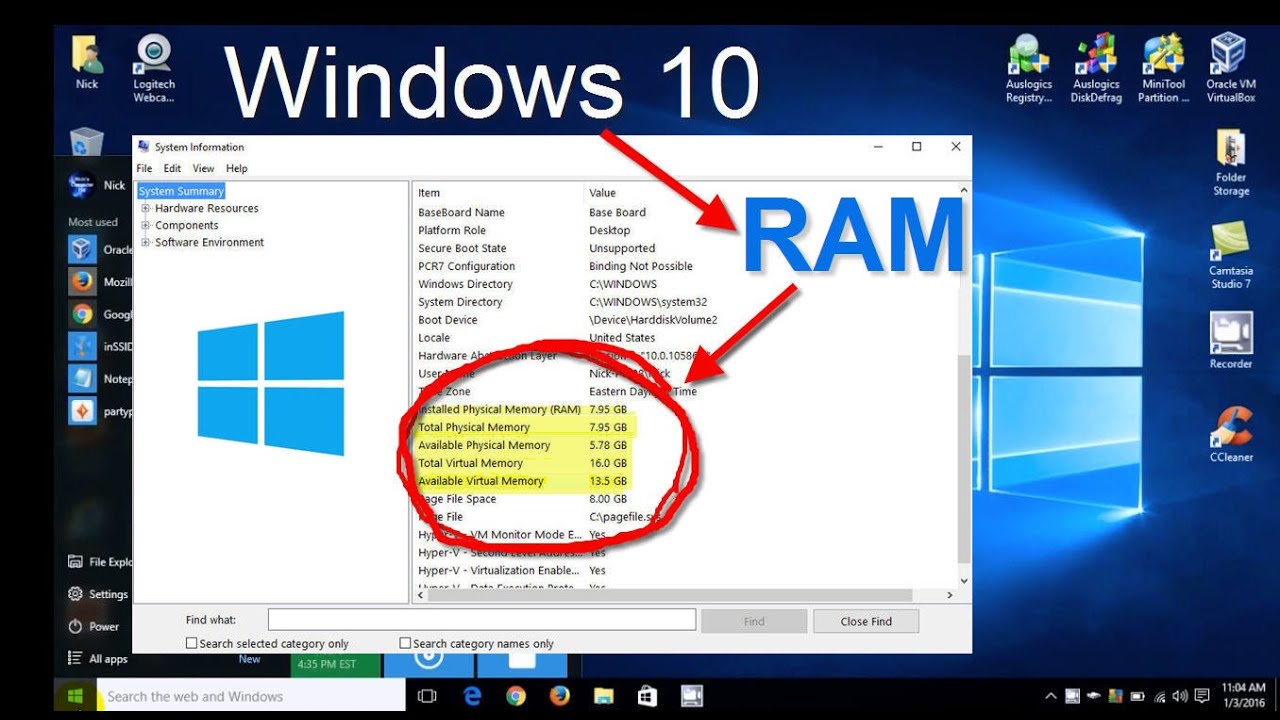
Untuk mengecek kapasitas penyimpanan (ROM), Anda bisa menggunakan cara berikut:
Metode 1: Menggunakan File Explorer
- Buka File Explorer.
- Klik kanan pada drive (C:, D:, dll.).
- Pilih Properties.
- Lihat informasi ” Capacity” dan ” Free space“.
Metode 2: Menggunakan Settings
- Tekan tombol Windows + I untuk membuka Settings.
- Pilih System lalu Storage.
- Anda akan melihat informasi kapasitas penyimpanan masing-masing drive.
4. Interpretasi Hasil Pengecekan
Angka yang ditampilkan untuk RAM (misalnya, 8GB, 16GB) menunjukkan total kapasitas memori yang tersedia untuk menjalankan program. Semakin besar angkanya, semakin banyak program yang dapat dijalankan secara bersamaan tanpa mengalami lag.
Angka yang ditampilkan untuk ROM (misalnya, 256GB, 512GB, 1TB) menunjukkan total kapasitas penyimpanan data. Semakin besar angkanya, semakin banyak file, program, dan game yang dapat disimpan.
Apakah kapasitas RAM dan ROM Anda sudah cukup? Tergantung pada kebutuhan Anda. Jika sering mengalami lag saat menjalankan banyak program, mungkin RAM Anda perlu ditingkatkan. Jika penyimpanan hampir penuh, maka Anda perlu menambah kapasitas ROM (misalnya, dengan hard drive eksternal atau SSD).
Saran peningkatan: Jika sering mengalami kendala, pertimbangkan untuk menambah RAM (upgrade RAM) atau menambah kapasitas penyimpanan (menggunakan external hard drive, SSD, atau cloud storage).
5. Troubleshooting: Cara Cek Kapasitas RAM Dan ROM Di Windows 10
Jika informasi RAM atau ROM tidak ditampilkan, coba restart komputer Anda. Jika masalah masih berlanjut, coba periksa Device Manager untuk memastikan perangkat keras terdeteksi dengan benar. Anda juga bisa mencari solusi di forum online atau website dukungan Microsoft.
Sumber informasi tambahan: Anda bisa mencari informasi lebih lanjut di situs web resmi Microsoft atau forum-forum teknologi.
Perbedaan tampilan antar versi Windows 10: Meskipun langkah-langkahnya relatif sama, mungkin ada sedikit perbedaan tampilan antar versi Windows 10. Namun, secara umum, konsep dan lokasi informasi tetap sama.
Dengan memahami cara cek kapasitas RAM dan ROM di Windows 10, Anda dapat memantau kinerja komputer dan merencanakan upgrade jika diperlukan. Mengetahui kapasitas RAM dan ROM membantu Anda memilih aplikasi dan game yang sesuai dengan spesifikasi perangkat keras Anda, mencegah masalah performa dan memastikan pengalaman komputasi yang optimal. Semoga panduan ini bermanfaat!